硬盘安装win7,详尽教程与常见问题解答
你有没有想过,把一台电脑从里到外都翻新一遍,其实就像给老朋友换上了新衣裳呢?今天,咱们就来聊聊这个给电脑换新衣裳的大工程——硬盘安装Win7!别看它听起来有点复杂,其实只要跟着我一步步来,保证让你轻松上手,成为电脑换装小达人!
准备工作:装备齐全,信心满满
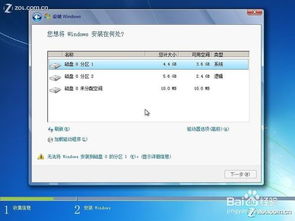
首先,你得准备好以下这些“装备”:
1. Windows 7 ISO镜像:这可是安装Win7的“灵魂”,你得从微软官网或者其他正规渠道下载到你的电脑里。
2. U盘:至少8GB的容量,用来制作启动盘。
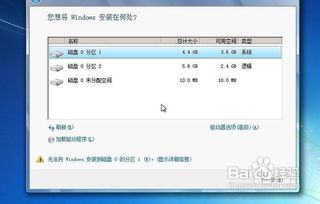
3. Rufus软件:这个软件能帮你把ISO镜像写入U盘,制作成启动盘。
准备好这些,你就可以开始你的换装之旅了!
制作启动U盘:打造你的电脑“启动器”
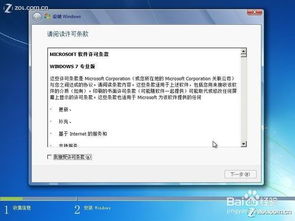
1. 下载Rufus软件:打开官网,下载最新版本的Rufus。
2. 插入U盘:把U盘插到电脑上。
3. 打开Rufus:双击Rufus软件,选择你的U盘。
4. 选择ISO镜像:点击“选择”按钮,找到你下载的Windows 7 ISO镜像文件。
5. 开始制作:点击“开始”按钮,Rufus会开始把ISO镜像写入U盘。
制作完成后,你的U盘就变成了一个可以启动电脑的“启动器”啦!
进入BIOS设置:电脑的“启动密码”
1. 重启电脑:把U盘插回电脑,然后重启电脑。
2. 进入BIOS:在电脑启动时,按下F2或DEL键(具体看你的电脑型号),进入BIOS设置界面。
3. 设置启动顺序:找到“Boot”选项,把U盘设置为第一启动项。
设置完成后,电脑就会从U盘启动,开始安装Win7了。
安装Win7:电脑换装进行时
1. 选择语言:进入Win7安装界面后,选择你的语言、时间和货币格式。
2. 点击“现在安装”:选择“现在安装”,开始安装Win7。
3. 选择安装类型:选择“自定义(高级)”,然后选择C盘,点击“下一步”。
4. 等待安装:Win7会开始安装,这个过程可能需要一段时间。
安装完成后,你的电脑就换上了Win7的新衣裳啦!
安装驱动程序:让新衣裳更合身
1. 重启电脑:安装完成后,重启电脑。
2. 安装驱动程序:进入Windows设置,找到“设备管理器”,然后安装相应的驱动程序。
这样,你的电脑就焕然一新,焕发出新的活力啦!
:换装成功,享受新生活
通过以上步骤,你就可以轻松地给电脑换上Win7的新衣裳了。这个过程虽然有点复杂,但是只要按照步骤一步一步来,其实并不难。现在,你的电脑焕然一新,是不是感觉生活都变得更加美好了呢?快来试试吧,让你的电脑也穿上新衣裳,享受全新的生活吧!


 上一篇
上一篇





